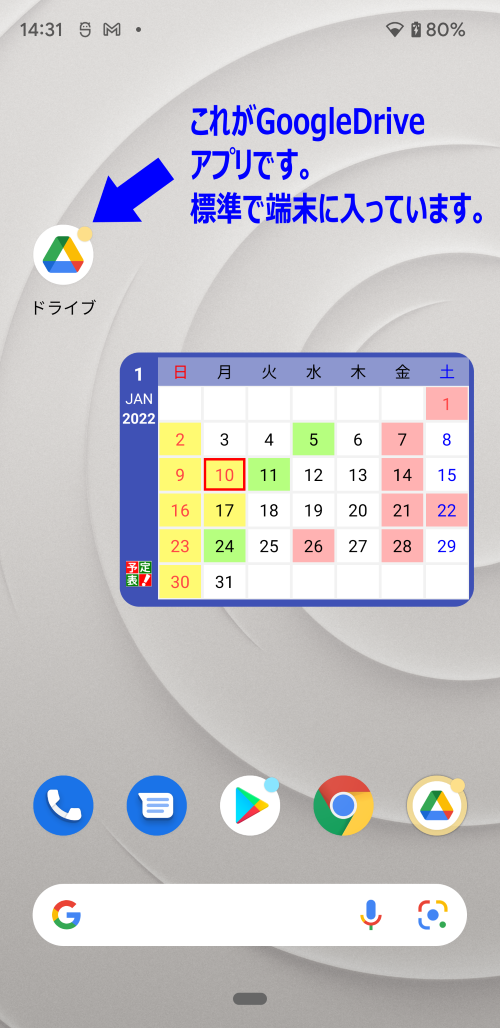シンプルカレンダー
バックアップ・復元 手順
バックアップ・復元 手順
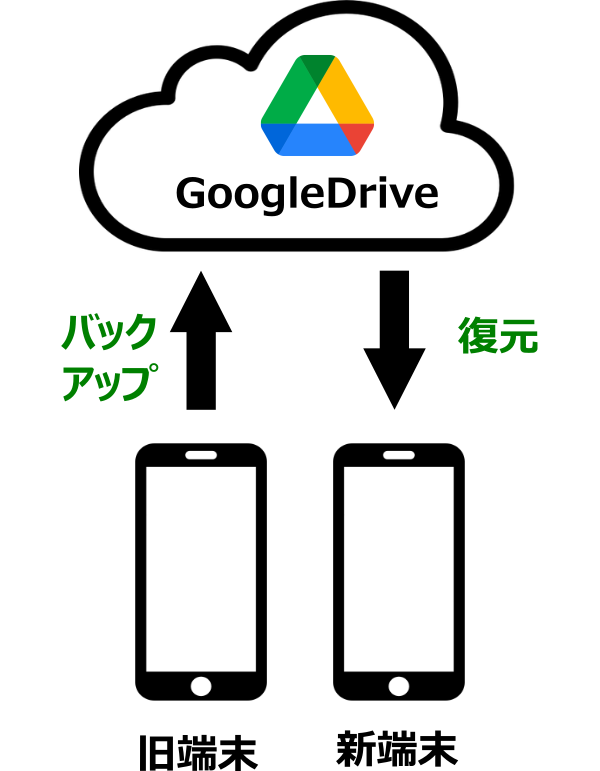
機種変更時のデータ引き継ぎは、GoogleDrive経由で、旧端末でバックアップを、新端末で復元を実行します。
Wifi接続をおすすめします。
➀バックアップ
1. バックアップ をタップします。(旧端末)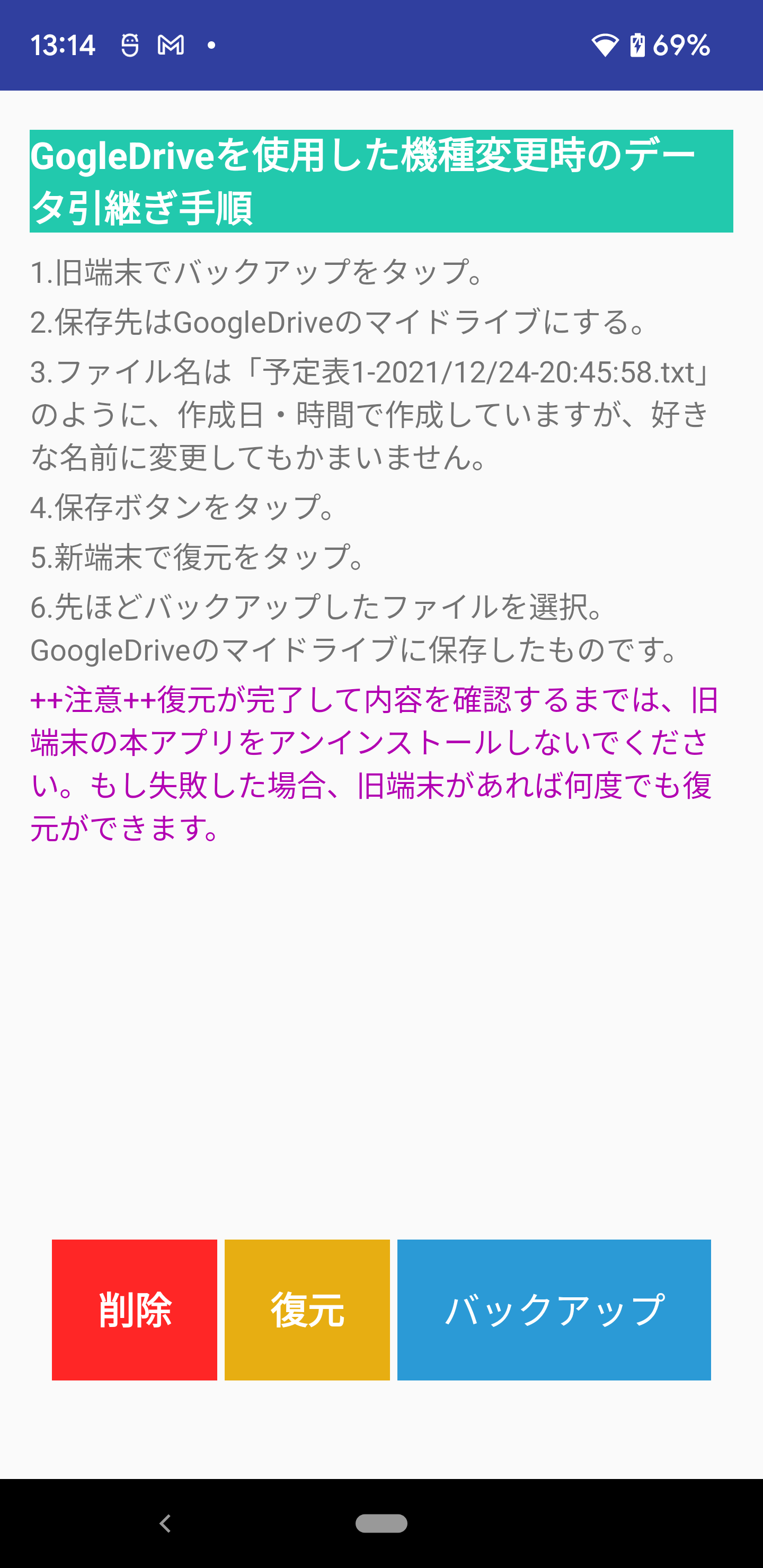
2. 保存場所を指定する画面になります。
下の画面の場合Pixel3XL という端末が指定されていますが、これを
GoogleDriveのマイドライブ に変更する必要があります。左上の3本線アイコンをタップ。
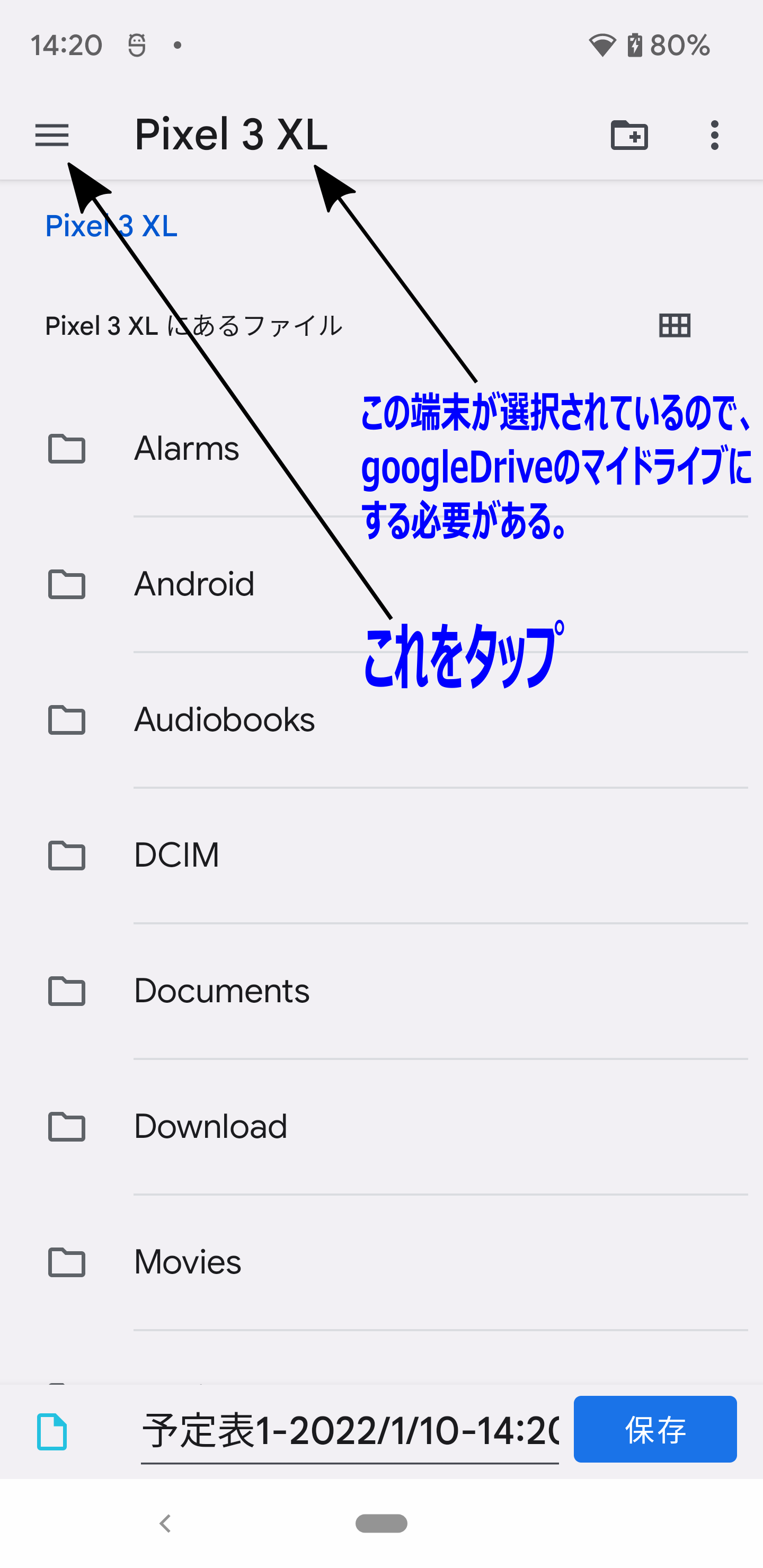
3. 新端末でログインする予定のアカウントを選択します。
下の画面の場合アカウントが3つありますが、いつも使うeastonenext@gmail.comを選択しました。
(Googlアカウントは複数持てますのでどのアカウントでもかまいません。)
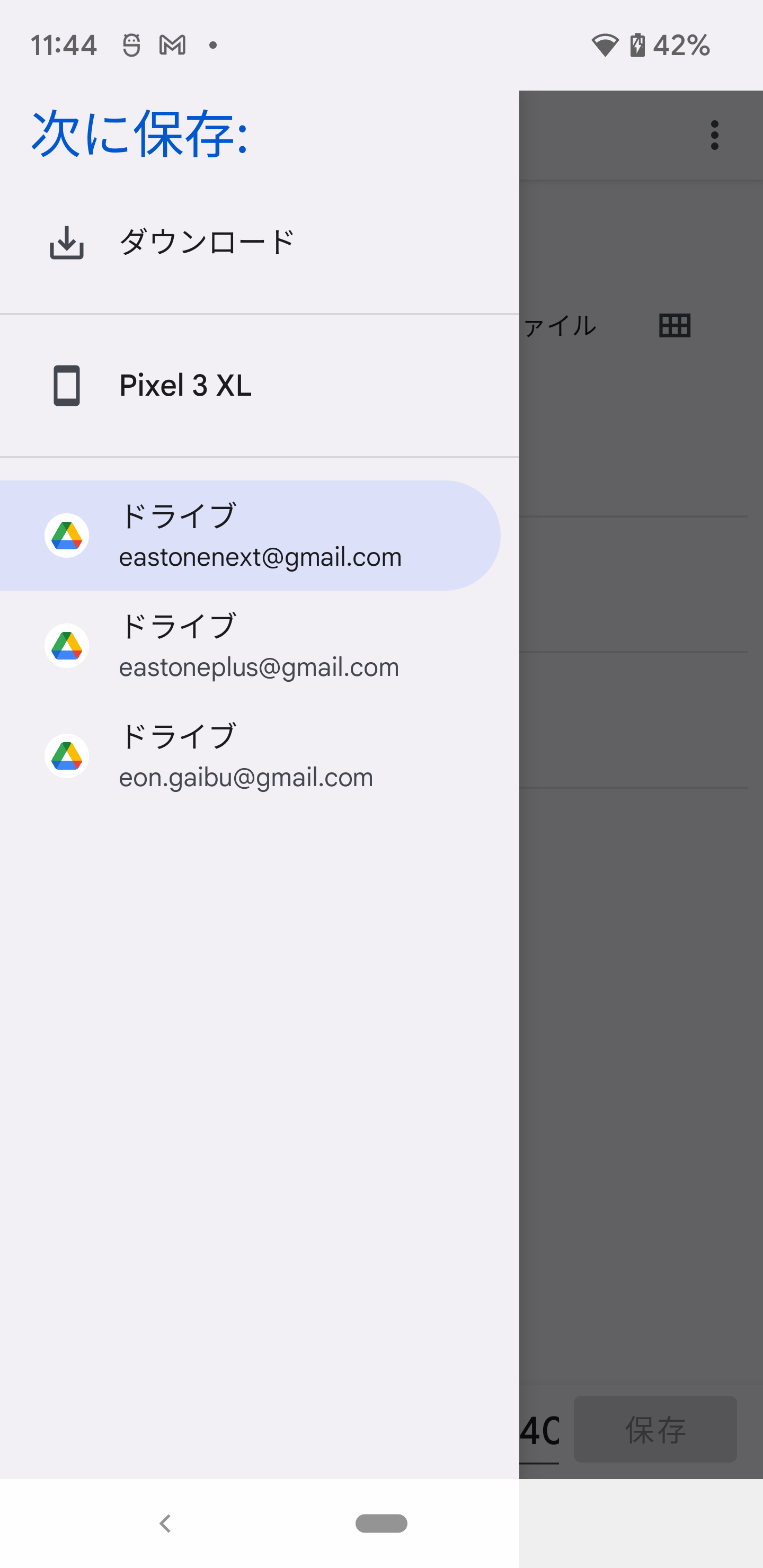
4. マイドライブを選択します。ここが重要です!
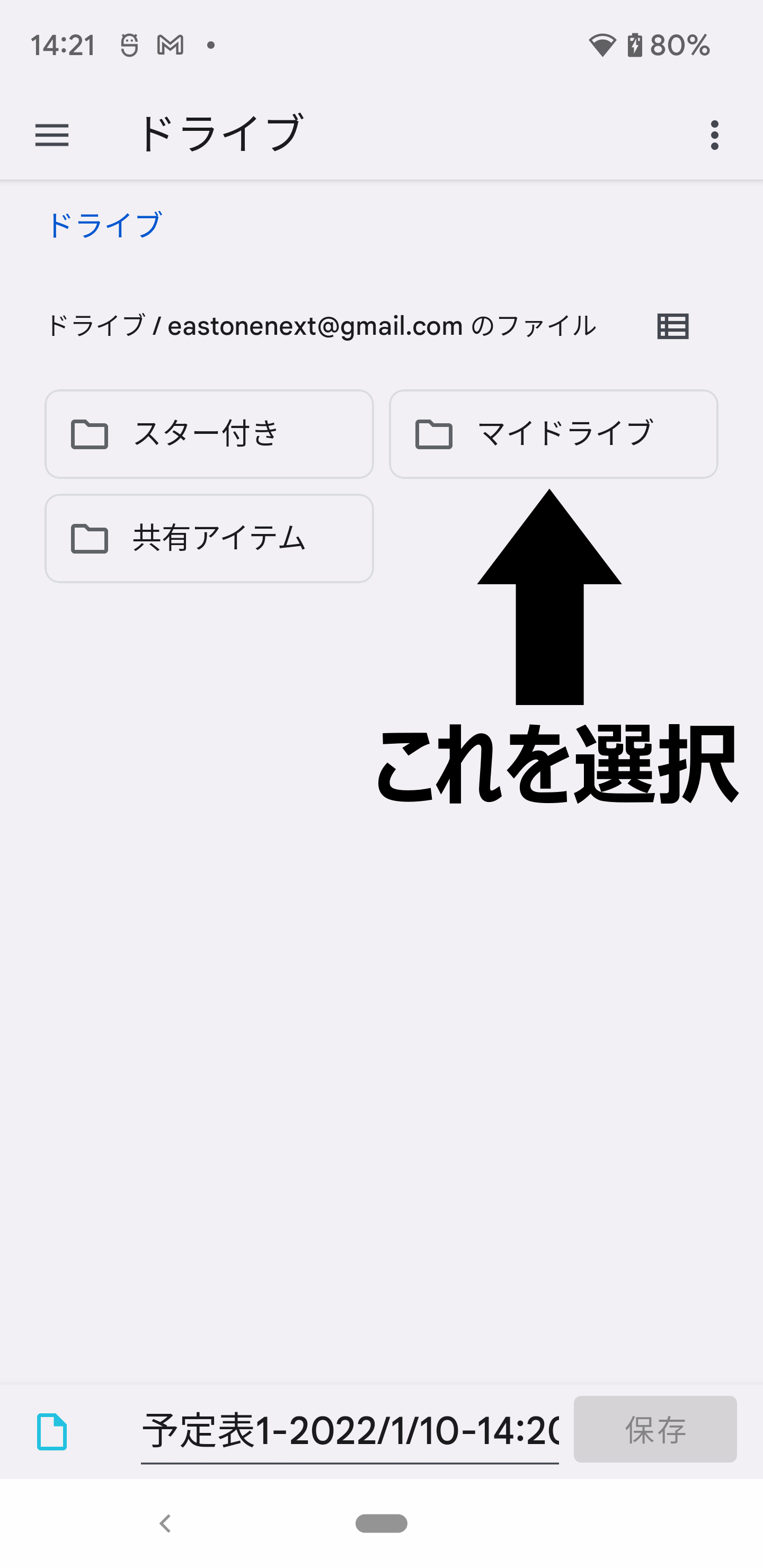
5. マイドライブが選択できたことを確認してください。 一番上に「マイドライブ」の表示がありますよね。
OKならば一番下のファイル名ですが、
シンプル-2020/1/10-14:20・・・という感じで年月日時間がファイル名になっています。 変更してもしなくてもかまいません。 自分がわかる名前にして下さい。
以上確認したら 保存 をタップします。
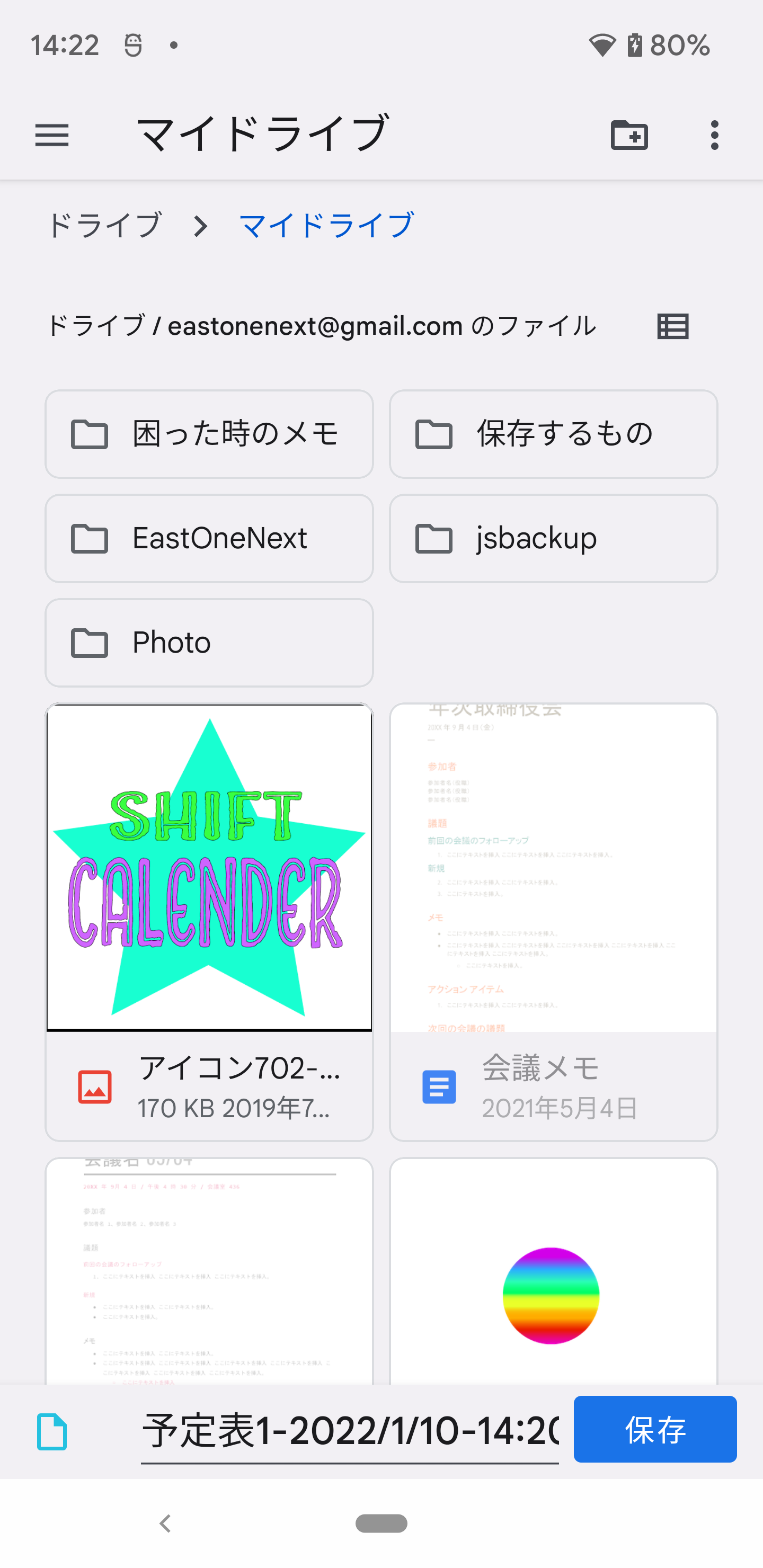
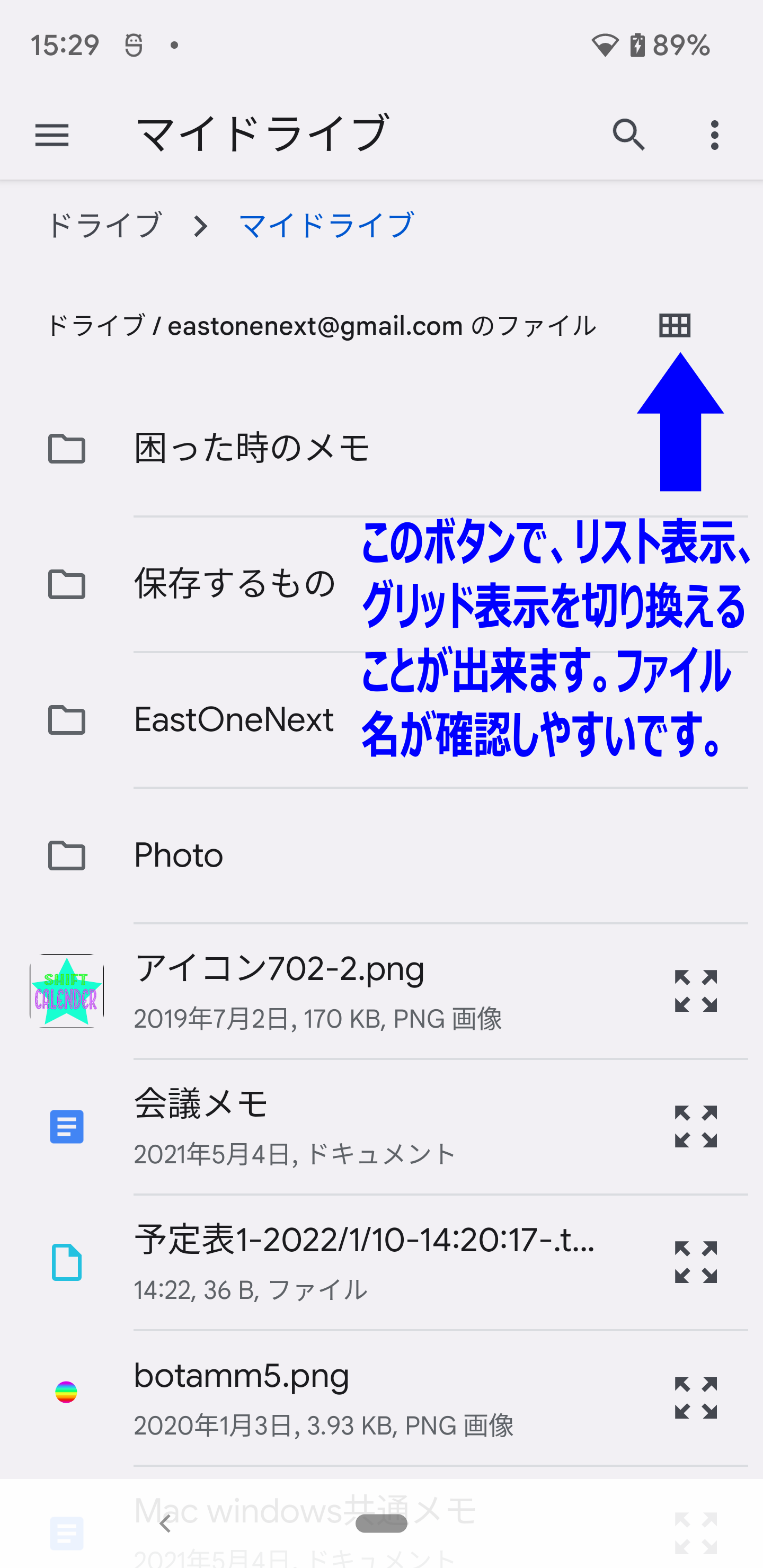
6. インターネット接続状態やデータ数によって時間がかかる場合があります。終了したら、GoogleDriveアプリで、マイドライブに先ほど保存したファイルが存在するかチェックしてみてください。
できない場合はお気軽にお問合せ下さい。
または、本アプリのメニュー➡お問合せからでも可能です。
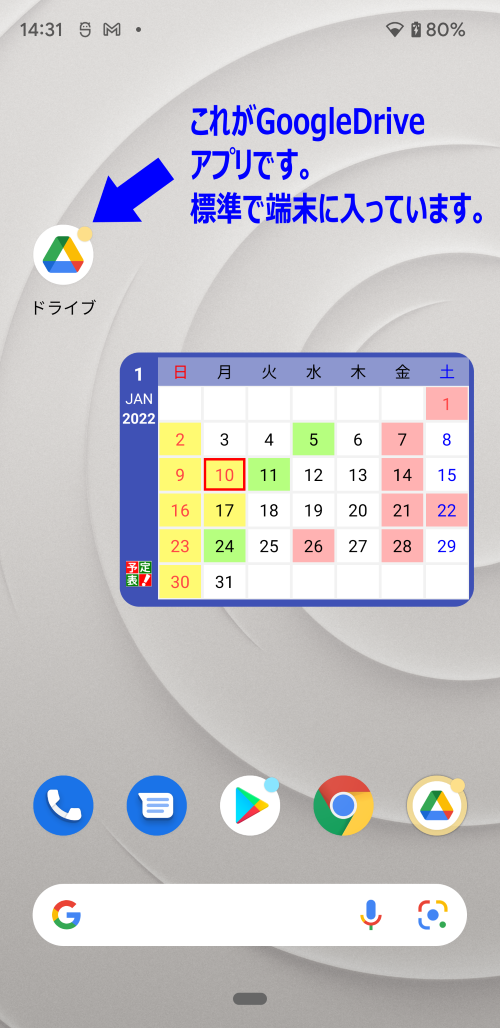
7.
GoogleアカウントやGoogleDriveのマイドライブが選択できない場合、
スマホ本体の設定➡アプリ➡ドライブ➡ストレージとキャシュ➡ストレージを消去 して下さい。
そして、もう一度ドライブアプリを起動すると自動的にGoogleDriveのデータを更新してくれます。
それから、再度 1. からやり直してください。
スマホ本体の設定➡アプリ➡ドライブ➡ストレージとキャシュ➡ストレージを消去 して下さい。
そして、もう一度ドライブアプリを起動すると自動的にGoogleDriveのデータを更新してくれます。
それから、再度 1. からやり直してください。
➁復元
1. 復元 をタップします。(新端末)
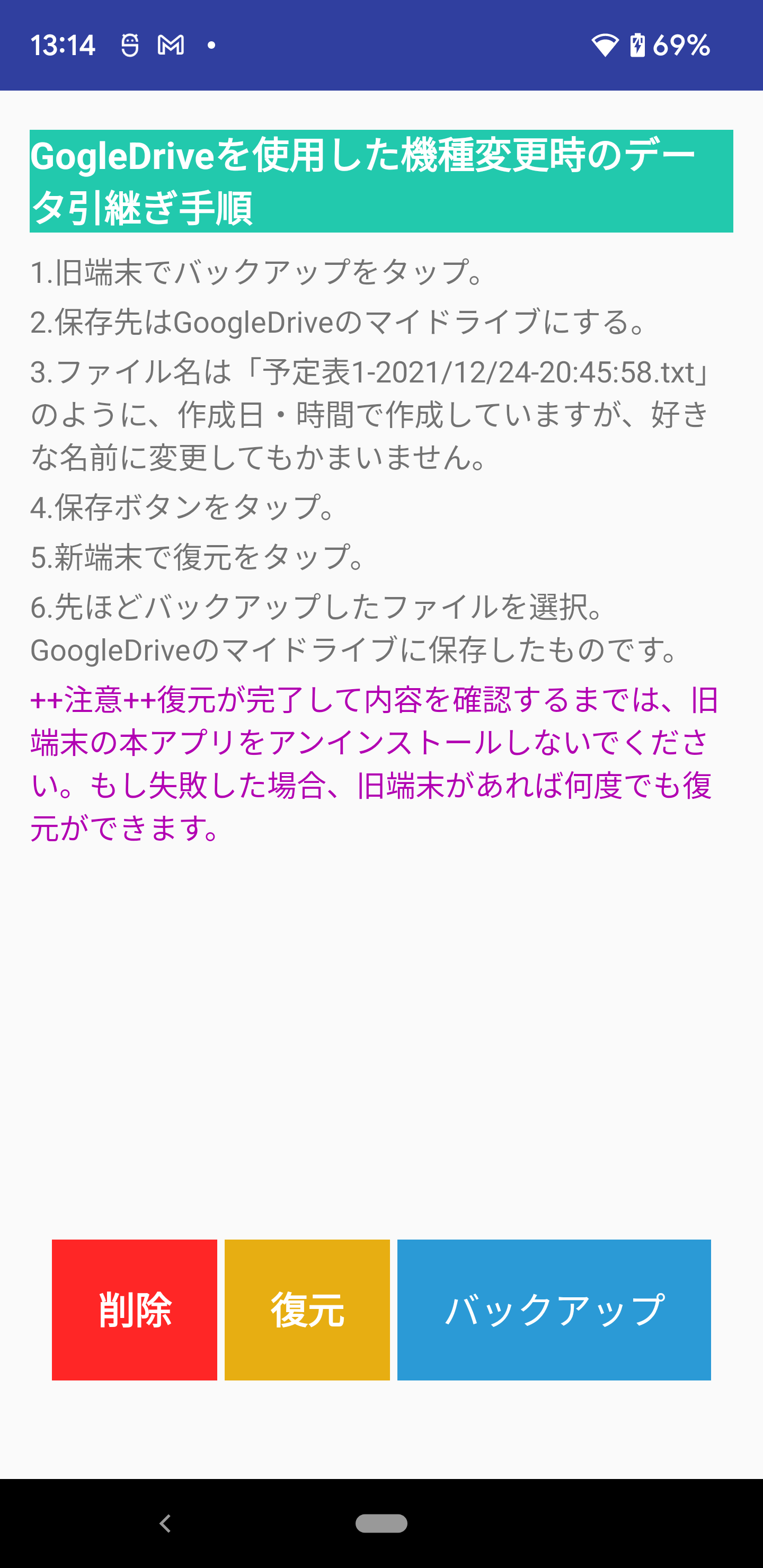
2. 保存場所を指定する画面になります。
バックアップと同様にGogleDriveのマイドライブを指定します。
そして先ほどのバックアップファイルを選択します。
後は画面に従って操作してください。
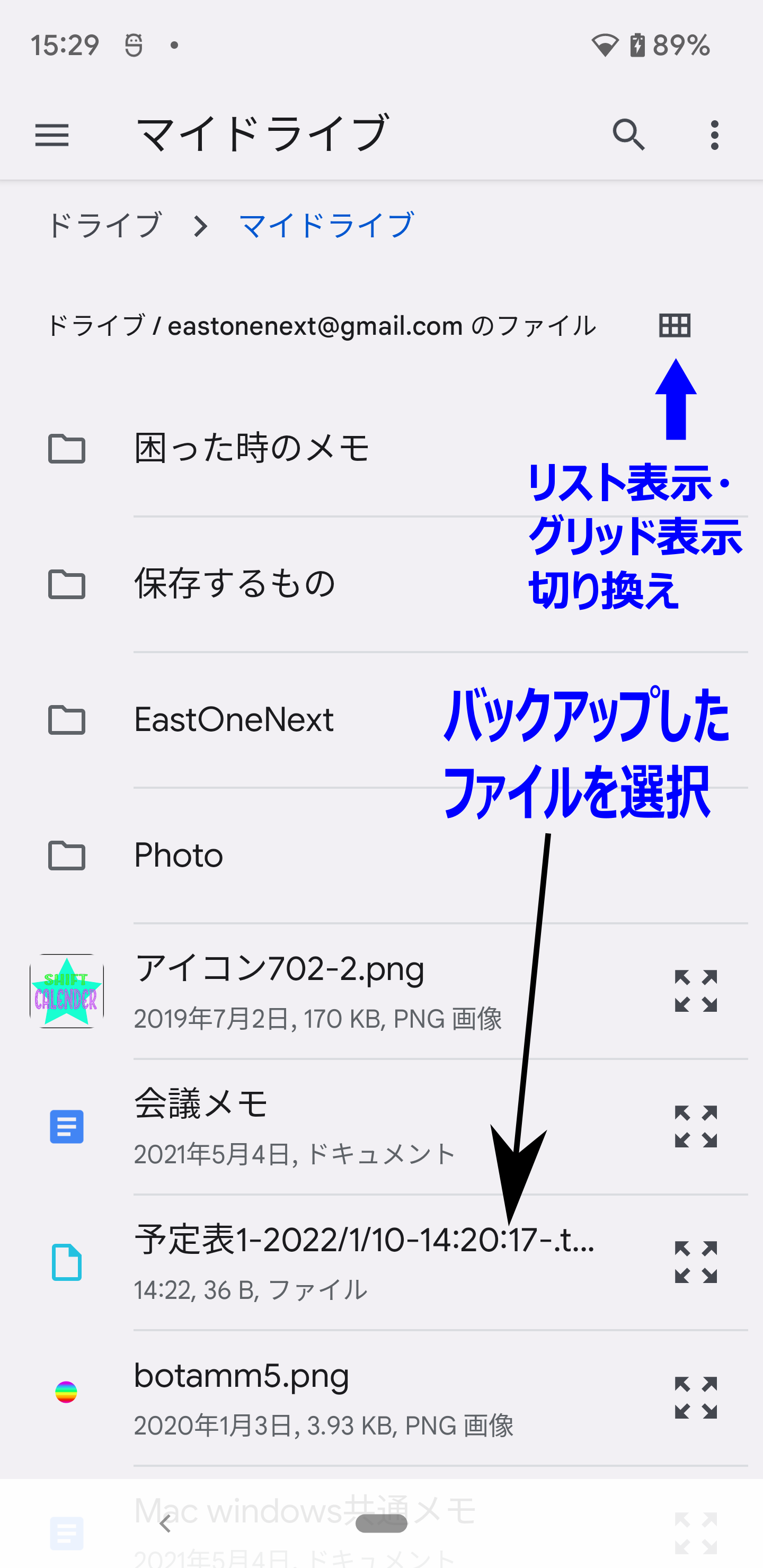
➂削除
1. 削除 をタップします。
2. 必要のないバックアップファイルを選択して削除できます。
ただし、本アプリで作成したものしか削除できません。他のファイルを削除したい場合は、GoogleDriveアプリで削除できます。